Faculty, students, or anyone at all can become publishers of a different kind of assignment with ArcGIS: StoryMaps. The "New" StoryMaps makes it even easier and more intuitive to create presentations than with its "classic" platform. By making a StoryMap assignment, you can add new dimensions to data, ask and answer different kinds of questions, get into stories and visualize them geographically. StoryMaps is just one of many different web apps that ArcGIS provides freely; there are also hundreds of lesson plans and tutorials created by the ArcGIS community as well as projects published in the community Gallery.

NOTE: You will be prompted to a sign-in screen.
Choose "Create Public Account"-"When registering on the next page, this option is at the bottom center of the page.
Making a StoryMap works best when you have already collected the materials you want to use into a convenient package. Maps are the special feature of this platform, so it is good to have an exact list of locations corresponding to each piece of content you want to illustrate geographically, whether you have specific addresses, or more general locations like streets, cities, or even countries. A folder of your images will be very handy, or if your images are already hosted online in a secure location, a list of image urls. The same goes for videos-very small videos under 2 MB can be uploaded, but it is much easier to embed them from a streaming service such as Youtube or Vimeo. If a video file is hosted on another platform, and terminates in a .mp4 or .mov suffix, it may work. Finally, your text will be a crucial component of the StoryMap. Snippets of text work best-nothing more than a paragraph or two is best for each piece of media. For organizational purposes, it's not a bad idea to put your information into a spreadsheet format, and this is helpful as well for making a more advanced ArcGIS map with spreadsheet import later.
If you have your own resources that you want to use for this exercise, that is great! If not, and you still want to learn how to build a StoryMap, you can use the lists and folders of resources below. I am using images from the Brooklyn College Art Collection unless otherwise stated.
For the cover of your StoryMap, you can either use an image or video, but it must be uploaded, not linked. It is good to use media with a fairly high resolution for this to avoid a "pixellated" effect. Below is an image as well as a video you can download to your computer and re-upload to ArcGIS. If possible, get a record of the creator of the image or video to put under "attribution."
From https://storymaps.arcgis.com, create a new StoryMap. Give it a title, and upload an image or video as a cover. You can use the files in the box above. Try clicking the "Design" button and change the theme of the StoryMap. Play with the options you have chosen, trying some different configurations.
When finished, make sure to click the "publish" button. If you want your StoryMap visible to all, click "Everyone,"(You can change this to private again later).
Download the Before and After Images in the box above. You will use them to add an image "Swipe" to your StoryMap. Discussion question: what sorts of images make good or bad "swipes" and why?
These two images have the same aspect ratio and represent the same object in different states, qualities that make a StoryMaps ArcGIS "swipe" more meaningful.
When finished, make sure to click the "publish" button. If you want your StoryMap visible to all, click "Everyone,"(You can change this to private again later).
The following file contains all of the information you need to create a StoryMap about the BC Library Art collection. To have the information in spreadsheet form is not necessary, but is a convenient way to put all the necessary pieces of information in context together.
Although it is possible to create a "Map Tour" block in StoryMaps automatically, using geolocated photographs from a smartphone, we will approach this a different way. Using the spreadsheet file in the box above (Google Sheets, Excel, or text), you will create a Map Tour in StoryMaps.
When finished, make sure to click the "publish" button. If you want your StoryMap visible to all, click "Everyone,"(You can change this to private again later). Copy the URL of your StoryMap and drop it in the chat of the Zoom group.
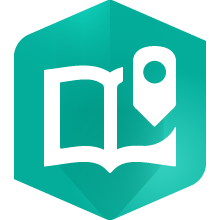
Whether you are creating your own "Express" map, or using one of the community contributed "Living Atlas" maps in ArcGIS, there are astonishing possibilities of what you can show with these digital maps.
From https://storymaps.arcgis.com, create a new StoryMap. Give it a title, and upload an image or video as a cover. You can use the files in the box above. Try clicking the "Design" button and change the theme of the StoryMap. Play with the options you have chosen, trying some different configurations.
Download the Before and After Images in the box above, images that have exactly the same aspect ratio. You will use them to add an image "Swipe" to your StoryMap. Discussion question: what sorts of images make good or bad "swipes" and why?
Although it is possible to create a "Map Tour" block in StoryMaps automatically, using geolocated photographs from a smartphone, we will approach this a different way. Using the spreadsheet file in the box above (Google Sheets, Excel, or text), you will create a Map Tour in StoryMaps.
When finished, make sure to click the "publish" button. If you want your StoryMap visible to all, click "Everyone,"(You can change this to private again later). Copy the URL of your StoryMap and drop it in the chat of the Zoom group.